Пользовательская инструкция
-
С чего начать?
Чтобы приступить к работе в системе Doctoolz, необходимо зарегистрироваться. На форме регистрации укажите вашу электронную почту, имя, контактные данные. В поле «Логин» после слова «admin@» введите название вашей организации латинскими буквами. Впоследствии всем пользователям данной организации будут присваиваться логины с этим окончанием. Ознакомьтесь с Лицензионным соглашением, проставьте галочку на форме регистрации и нажмите «Зарегистрироваться».
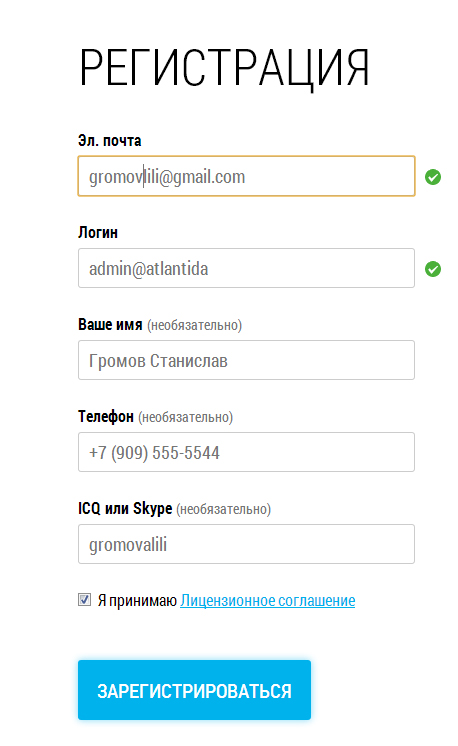
На указанный вами адрес электронной почты выслано письмо с вашим логином и паролем. Авторизуйтесь в Doctoolz. Теперь вы – Администратор системы, можно приступать к ее настройке.
-
Создание профиля компании
Добавлять, редактировать и удалять юридические лица в системе имеет право пользователь с ролью Администратор. Впоследствии вы можете предоставить эти права любой другой роли. О настройке ролей читайте здесь.
Для того чтобы создать юридическое лицо, в раздел «Моя компания», выберите пункт «Юр.лица» и нажмите кнопку «Добавить юр.лицо». Заполните информацию о компании и нажмите «Сохранить».
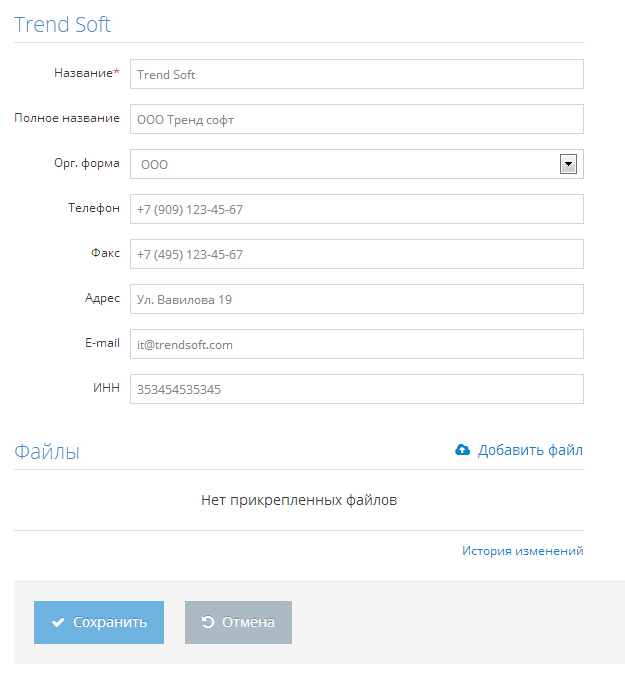
Вы можете добавлять любое количество юридических лиц.
Чтобы удалить компанию, используйте значок
 в списке юридических лиц.
в списке юридических лиц.
-
Добавление пользователей
Добавлять, редактировать и удалять пользователей имеет право пользователь с ролью Администратор. Впоследствии вы можете предоставить эти права любой другой роли. О настройке ролей читайте здесь.
Для того чтобы создать пользователя, перейдите в раздел «Моя компания», выберите пункт «Сотрудники/Роли» и нажмите кнопку «Добавить пользователя». В открывшейся форме введите данные пользователя. Обратите внимание, логин присваивается пользователю при создании и не может быть впоследствии изменен. Обязательно укажите e-mail сотрудника, так как на указанный адрес будут приходить уведомления от системы.
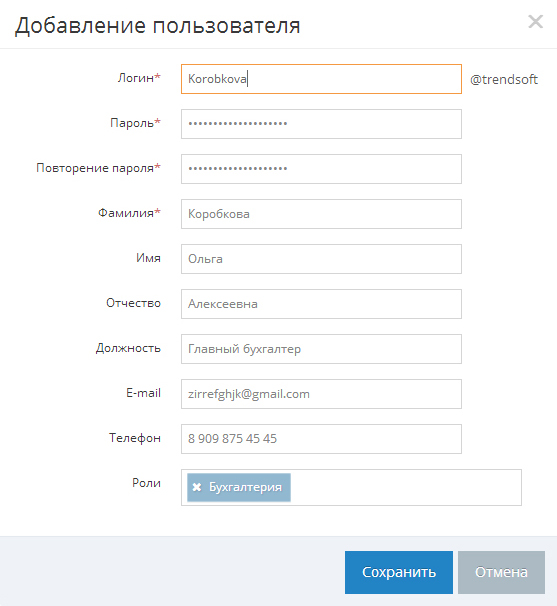
Сотруднику может быть присвоено любое количество ролей. Сотрудник, у которого не выбрана ни одна роль, не сможет войти в систему.
Чтобы удалить пользователя, используйте значок
 в списке пользователей. Обратите внимание, нельзя удалить пользователя, если он связан хотя бы с одним договором.
в списке пользователей. Обратите внимание, нельзя удалить пользователя, если он связан хотя бы с одним договором.
-
Настройка ролей
Добавлять, редактировать и удалять роли имеет право пользователь с ролью Администратор.
Перейдите в раздел «Моя компания», выберите пункт «Сотрудники/Роли», затем в верхнем меню выберите вкладку «Роли». Для вашего удобства в системе уже создано и настроено несколько ключевых ролей. При необходимости вы можете их редактировать, удалять, а также добавлять новые роли. Чтобы создать роль, нажмите кнопку «Добавить роль». Заполните открывшуюся форму, проставив уровни доступа к данным:
— ДОСТУП: данный уровень позволяет видеть список выбранного справочника, но не позволяет просматривать отдельные его элементы. — ПРОСМОТР: уровень позволяет видеть все данные справочника, но не позволяет вносить каких-либо изменений. — СОЗДАНИЕ: позволяет создавать новые элементы справочника. — РЕДАКТИРОВАНИЕ: позволяет изменять существующие элементы справочника. — УДАЛЕНИЕ: позволяет удалять элементы справочника. — АРХИВ: используется только для справочника договоров. Позволяет пользователю переводить в архив, отправлять на печать и аннулировать договоры, находящиеся в любом статусе. Обычно уровень устанавливается для ответственного за архив.
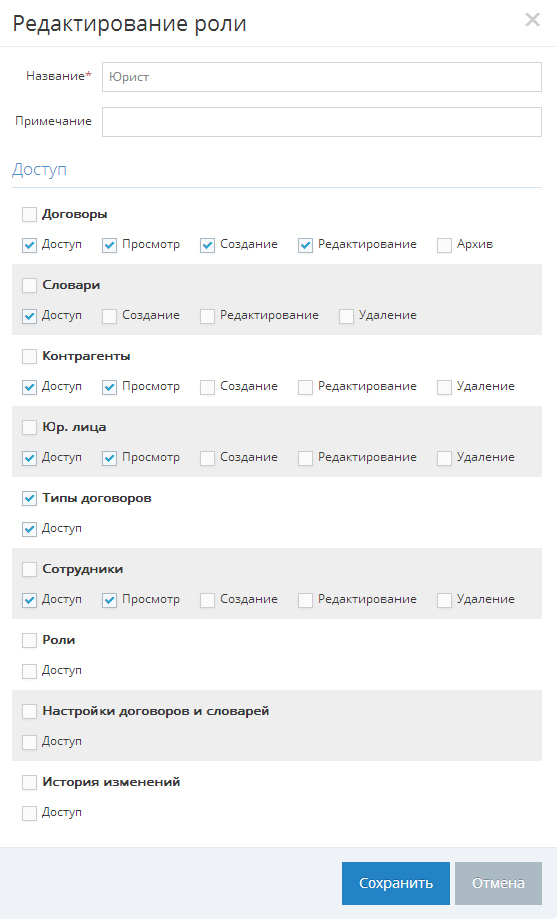
Чтобы удалить роль, используйте значок
 в списке ролей.
в списке ролей.
-
Настройка цепочек согласования
Настраивать цепочки согласования имеет право пользователь с ролью Администратор.
Для того чтобы приступить к настройке цепочек согласования, перейдите в раздел «Моя компания» и выберите пункт «Типы договоров». В системе Doctoolz цепочки согласования настраиваются, исходя из типов договоров.
Для вашего удобства в системе уже создано и настроено несколько типов договоров. При необходимости вы можете их редактировать, удалять, а также добавлять новые типы.
Для создания нового типа договоров, нажмите на кнопку «Добавить новый тип». В открывшейся форме заполните название, затем в поле «Список согласования» выберите из списка пользователей тех, кто будет назначен согласующим по данному типу договоров. Последовательность согласующих задается в этом же поле – расставьте выбранных согласующих в нужном порядке, перемещая их мышкой.
Выберите роли, которые будут иметь право на просмотр и создание договоров данного типа в полях «Могут просматривать» и «Могут создавать» соответственно.
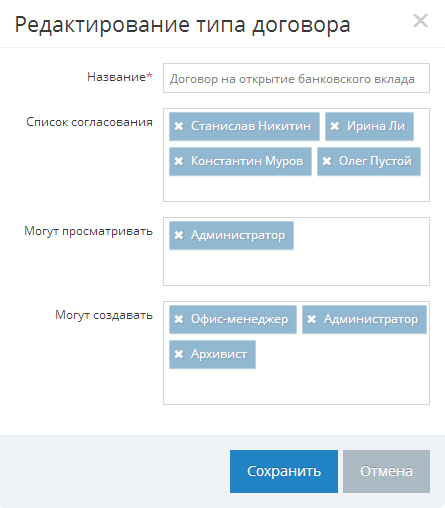
Для редактирования и удаления типов договоров используйте кнопки
 и
и  в списке.
в списке.
Согласование договоров
-
Как создать договор?
Создавать договоры и дополнительные соглашения в системе может любой пользователь, имеющий соответствующие права. О том, как настроить роли читайте здесь.
Для того чтобы создать новый документ, пользователю (далее Инициатору) необходимо в список договоров нажать кнопку «Добавить договор», либо в раскрывающемся меню кнопки выбрать «Добавить доп. соглашение».
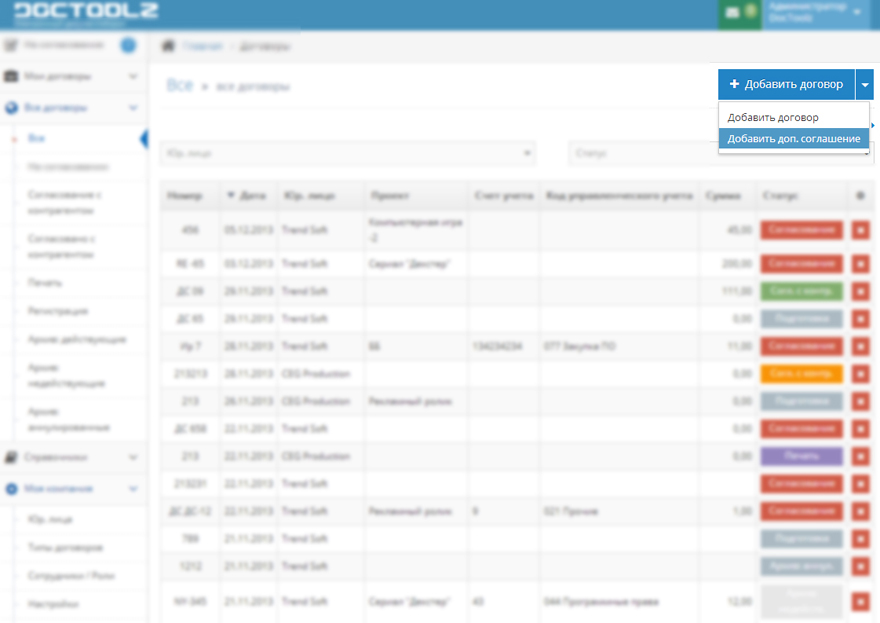
В открывшуюся карточку документа необходимо внести данные о договоре. Обязательные для заполнения поля отмечены звездочкой. При выборе «Типа договора», автоматически формируется цепочка согласования, которая отображается в блоке «Решения».
Инициатор может прикрепить к договору файл с помощью ссылки «Добавить файл» в нижней части экрана. Можно добавлять файлы любого формата, а также прикреплять несколько файлов, относящихся к одному договору.
Если Инициатор хочет сохранить договор, не отправляя его на согласование, ему необходимо выбрать в поле «Решение» значение «Сохранить как черновик» и нажать «Сохранить». После этого договор появится у Инициатора в папке «На подготовке». В любой момент Инициатор может вернуться к его редактированию.
После того, как вся необходимая информация внесена, в поле «Решение» Инициатор выбирает «Отправить на согласование» и нажимает «Сохранить». Договор отправлен на согласование.
Когда договор будет согласован последним Согласующим в цепочке, Инициатор получит на электронную почту уведомление об этом событии.
-
Согласование договора
После того, как договор отправлен на согласование, он появляется у текущего Согласующего в папке «На согласование». На почту Согласующего отправляется уведомление об этом событии.
Ознакомившись с договором, Согласующий может внести правки в приложенный файл. Подробнее об этом читайте здесь. Все изменения можно отследить в блоке «Файлы» карточки договора.
Согласующий может выбрать следующие решения по договору в поле «Решение»:
— СОГЛАСОВАТЬ. В этом случае договор перейдет на согласование следующему Согласующему в цепочке. — ВОЗВРАТИТЬ ИСПОЛНИТЕЛЮ. В этом случае Инициатор получит уведомление о данном решении на электронную почту. — ПРИВЛЕЧЬ СОГЛАСУЮЩЕГО. При выборе данного решения Согласующему необходимо выбрать из списка сотрудника, которого требуется добавить в цепочку согласования. После принятия такого решения согласование договора переходит к Привлеченному Согласующему. После того, как Привлеченный Согласующий примет решение по договору, согласование снова возвращается к привлекшему его Согласующему.
После того, как Согласующий примет решение по договору, данный договор исчезает из папки «На согласование», при этом Согласующий в любой момент может найти его в папке «Все договоры». Подробнее о поиске договоров, читайте здесь.
-
Что делать если договор не согласован?
Если один из согласующих выбрал решение «Возвратить исполнителю», Инициатор получит на электронную почту уведомление об этом событии. В этом случае у Инициатора есть возможность выбрать следующие решения по договору:
— Вернуть на подготовку. Это решение позволяет внести в договор необходимые правки. — Аннулировать договор. Договор перейдет в статус «Архив:аннулированные». — Отправить договор на досогласование. Договор вернется на согласование текущему Согласующему.
-
Действия после согласования
После того, как последний Согласующий в цепочке примет решение о согласовании договора, документ перейдет в статус «Согласование с контрагентом».
После этого Инициатор должен выбрать одно из следующих решений по данному договору в поле «Решение»:
— Согласован с контрагентом. Это решение означает, что согласование прошло успешно и договор переходит в статус «Согласовано с контрагентом». — Отправить на пересогласование. Это решение выбирается, если в договор внесены изменения, требующие согласования внутри компании. При выборе этого решения, договор снова переходит в статус «Согласование». — Аннулировать. Если договор не будет согласован, выберите это решение. Он перейдет в статус «Архив: аннулированные»
-
Действия после согласования с контрагентом
После того, как договор перешел в статус «Согласовано с контрагентом», пользователь, имеющий право архивировать договоры (далее Архивист), должен выбрать одно из следующих решений по данному договору в поле «Решение»:
— Отправить на печать. Договор переходит в статус «Печать», после чего может быть перемещен Архивистом в архив. — Отправить в архив: действующие. Договор переходит в статус «Архив: действующие» и хранится там до истечения срока действия, после чего Архивист должен перенести его в недействующие. — Отправить в архив: недействующие. Договор переходит в статус «Архив: недействующие». — Аннулировать. Договор переходит в статус «Архив:аннулированные»
-
Общая схема согласования документа
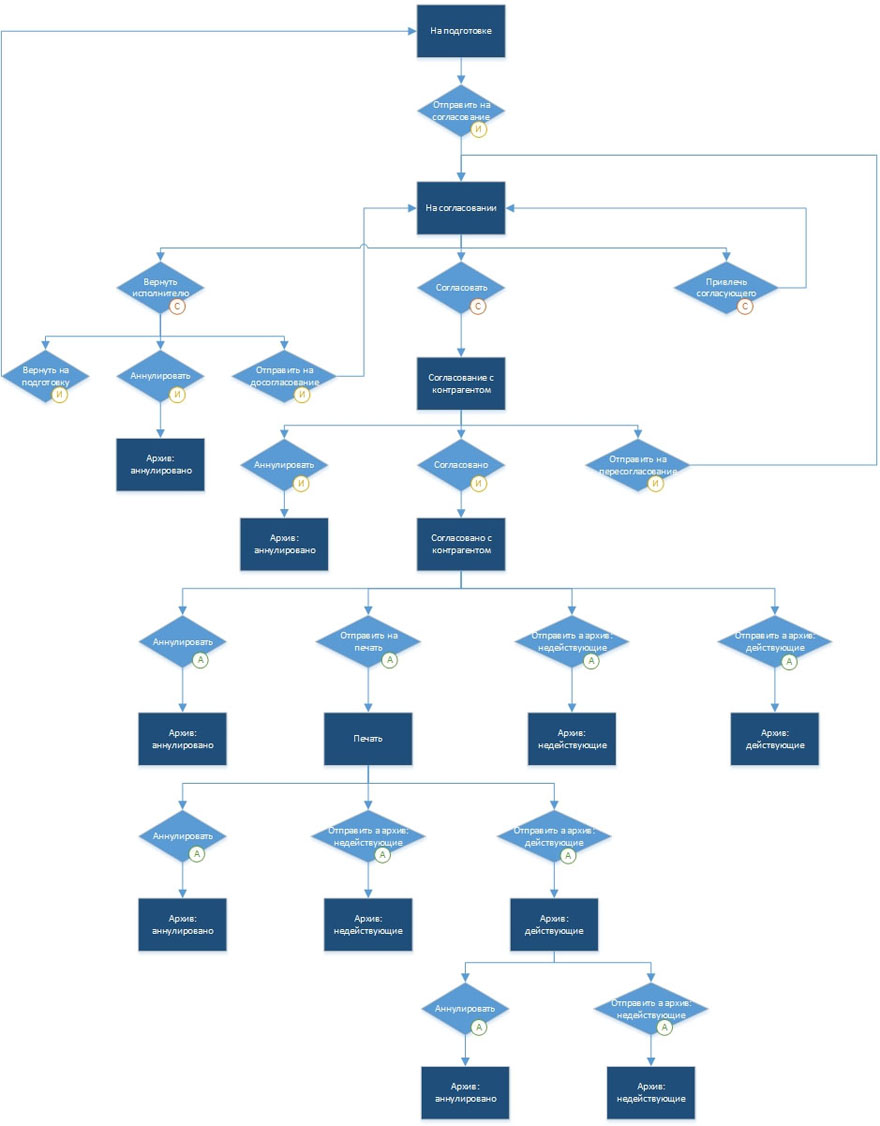
Где:
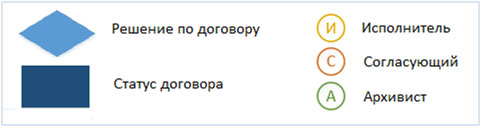
-
История согласования документа
По каждому договору в системе фиксируются все решения, принимаемые пользователями. Чтобы увидеть историю изменений, необходимо зайти в карточку договора и нажать на ссылку «Вся история решений» под цепочкой согласования.
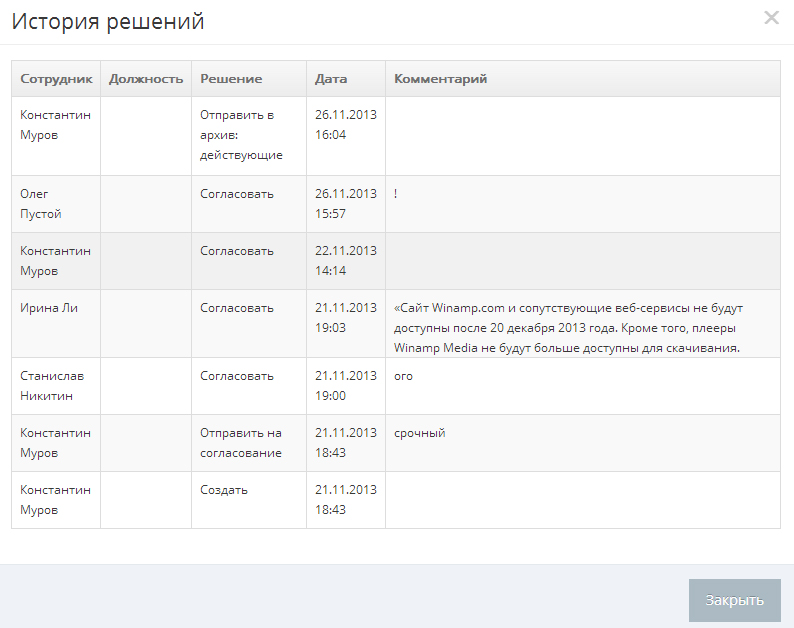
-
Редактирование файла в процессе согласования
Пока договор находится на согласовании, Инициатор и все Согласующие имеют право вносить изменения в прикрепленный к договору файл.
Чтобы внести изменения, необходимо на карточке договора в разделе «Файлы» нажать кнопку «Скачать», сохранить файл на компьютер, внести в него необходимые правки и сохранить. После этого нажать кнопку «Обновить» и выбрать файл с правками. Обновленный файл загрузится в систему.
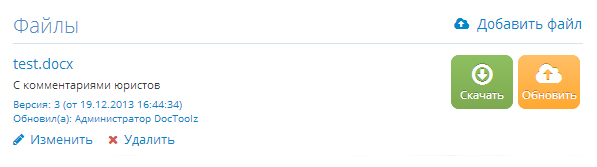
Все версии документа хранятся в системе. Чтобы ознакомиться с ними, нажмите на ссылку с номером версии, расположенную под описанием файла.
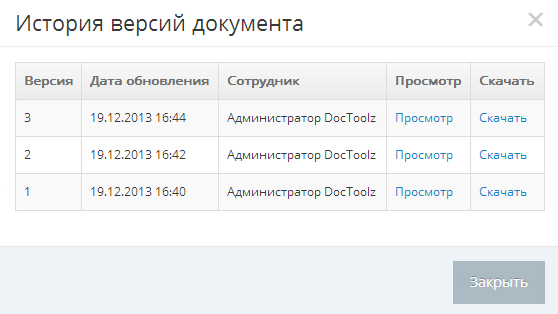
Чтобы добавить к файлу комментарий или изменить его название, нажмите «Изменить».
Чтобы удалить файл, нажмите «Удалить».
Чтобы просмотреть файл, не скачивая его, нажмите на название файла.
Чтобы добавить к договору дополнительный файл, необходимо нажать «Добавить файл», выбрать его и загрузить. К документу может быть прикреплено любое количество файлов.
Дополнительные возможности
-
Расширенный поиск договоров
Чтобы быстро найти нужный договор, используйте раздел «Все договоры». В нем собраны все документы, доступ к которым у вас есть. Внутри раздела, договоры сгруппированы по статусам. Если вы не знаете, в каком статусе находится нужный вам договор, выберите пункт «Все».
Для поиска используйте фильтры, находящиеся над списком документов. Чтобы увидеть все фильтры и поисковые поля, нажмите на ссылку «Расширенный фильтр».
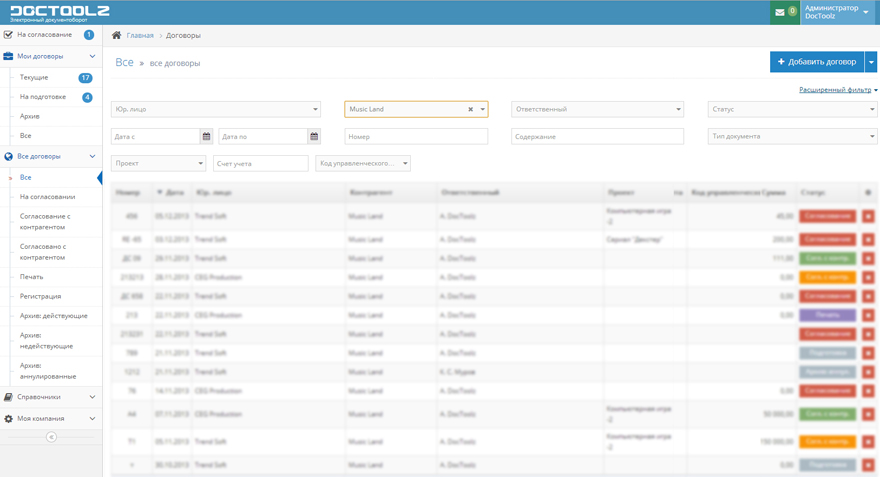
-
Уведомления системы
В системе Doctoolz реализована автоматическая рассылка уведомлений на электронную почту. Уведомление рассылаются:
— Согласующему при поступлении договора ему на согласование — Инициатору при выборе Согласующим решения «Вернуть исполнителю» — Инициатору после согласования договора последним Согласующим — Архивисту после перехода договора в статус «Согласовано с контрагентом» — Согласующему, не принявшему решение по договору в течение 24 часов
Кроме того, в интерфейсе системы предусмотрены визуальные уведомления. В правой верхней части экрана отображается индикатор уведомлений. Чтобы просмотреть все уведомления, нажмите на индикатор и выберите «Все уведомления».
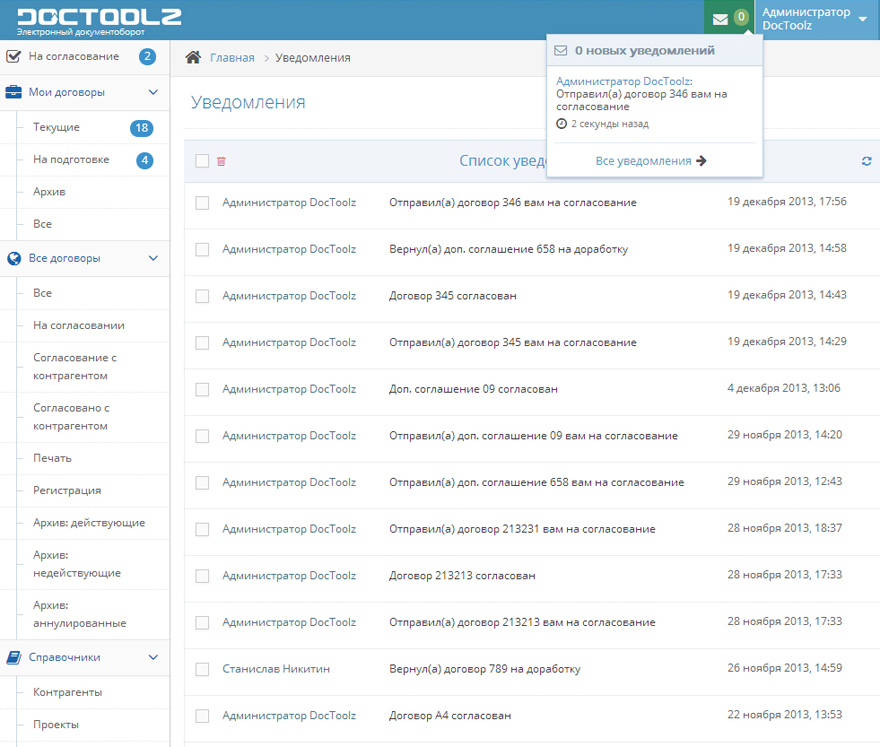
-
Добавление дополнительных полей
В сиcтеме Doctoolz реализована возможность добавления дополнительных полей в карточку документа. Добавлять и изменять поля имеет право пользователь с ролью Администратор.
Перейдите в раздел «Моя компания» и выберите пункт «Настройки».
Если вы хотите добавить поле, в которое будет подставляться значение из справочника, перейдите на вкладку «Справочники» и нажмите на кнопку «Добавить словарь». Введите название словаря и нажмите «Сохранить».Теперь можно приступать к добавлению поля. Перейдите на вкладку «Договоры» и нажмите на кнопку «Добавить поле». Заполните название поля, выберите его тип и проставьте галочку «Показывать в списке», если вы хотите производить поиск/фильтрацию по данному полю в списке договоров. Сохраните данные. Поле добавлено на форму договора.
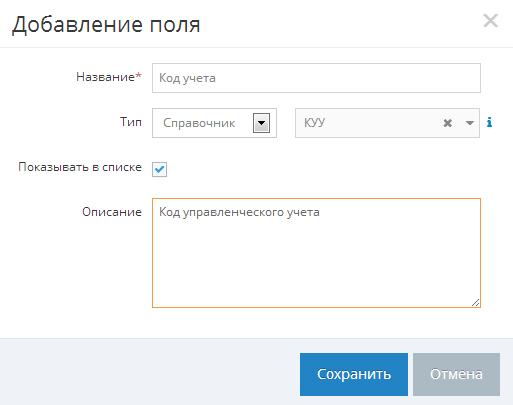
Управлять содержимым справочников (как созданных вами, так и системных), можно с помощью раздела «Справочники» в пункте меню «Моя компания».
-
Контроль изменения данных
Просматривать историю изменения данных может пользователь с ролью Администратор. Впоследствии вы можете предоставить эти права любой другой роли. О настройке ролей читайте здесь.
Перейдите в раздел «Моя компания» и выберите пункт «История изменений». В списке отображены все изменения, произведенные пользователями с договорами и основными справочниками.
Увидеть историю изменения конкретного элемента справочника можно из его карточки.

